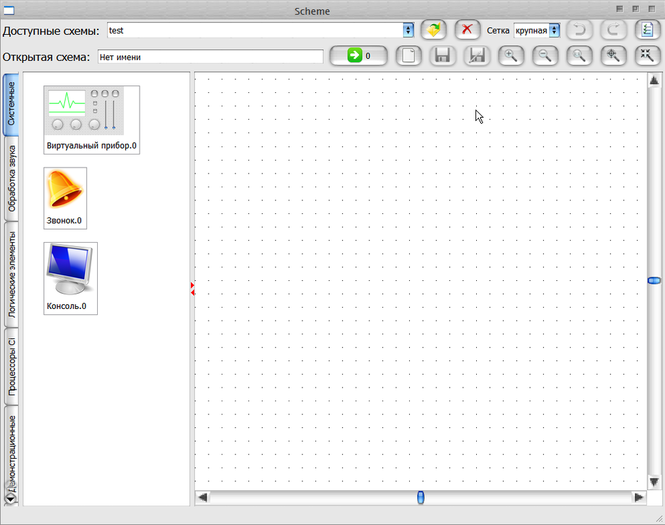- При запуске открывается главное окно редактора схемы. В верхней части находятся элементы управления, нижняя часть разделена на две части, причем разделитель можно перетаскивать влево-вправо. Если разделитель "уперся", и его потащить дальше, то он закроет часть окна в этом направлении. Открыть снова можно, вытащив разделитель снова из крайнего положения. Как правило, при наведении курсора на отдельные части редактора, появляется мгновенная краткая справка по этой части. Размеры и положение окна редактора сохраняются при выходе автоматически (это, кстати, работает для всех окон системы MAX15).
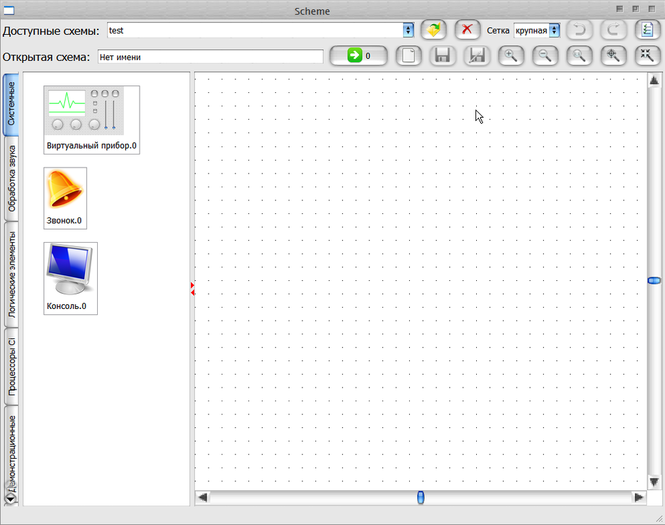
- В верхней части окна находятся элементы управления редактором. Слева вверху расположен выпадающий список доступных схем. Он обновляется автоматически при появлении новых схем в каталоге, который выбран для их хранения (он выбирается в настройках ядра системы MAX15). Сразу справа от него находится кнопка "Открыть схему", при нажатии на которую схема будет загружена в редактор. Еще правее находится кнопка "Удалить схему". При её нажатии схема удаляется не только из списка, но и из каталога носителя, где она записана. При этом используется "безопасное" удаление, поддерживаемое операционной системой - как правило, в менеджере файлов операционной системы ошибочно удаленный файл можно восстановить. Правее кнопки удаления находится переключатель шага сетки схемы, он позволяет выбрать крупный (по-умолчанию) или мелкий шаг сетки. Мелкий шаг удобнее, если схема содержит большое количество элементов, тогда она станет занимать меньше пространства. Правее выбора шага находятся кнопки отмены и повтора редактирования схемы. Эти кнопки позволяют как обычно отменять и возвращать действия по редактированию схемы - перемещение элементов, создания и удаления соединений и т.д. Но они не влияют на внутренние свойства элементов, которые можно изменять в соответствующем редакторе свойств (это будет описано дальше). Это логично, поскольку свойства элементов являются внутренним делом самих элементов, и сохраняются в их настройках Они могут быть изменены не только в редакторе, но и во время работы схемы программно, по сигналам, действиями пользователя и т.д. Кнопка отмены становится недоступна, если все действия после создания или открытия схемы были отменены. Кнопка повтора становится недоступна, если все отмененные ранее действия снова повторены. Справа от кнопки повтора находится кнопка включения и выключения менеджера загруженных плагинов. Этот менеджер предназначен для будущего развития и в настоящем описании не рассматривается. Под выпадающим списком доступных схем находится нередактируемое поле с именем открытой схемы. Справа от него находится крупная кнопка запуска или остановки выполнения схемы. Подробнее она будет описана далее. Справа от этой кнопки находится схема очистки схемы. При её нажатии редактор переходит в состояние как после первого запуска, если схема не загружена (если были несохраненные изменения, редактор предложит их сохранить). Справа от этой кнопки находится кнопка сохранения схемы с текущим именем (если имя не было задано, выдается запрос на его задание). Еще правее кнопка сохранения схемы с другим именем, чтобы можно было создать копию схемы. Правее её находятся три кнопки масштабирования - увеличение, уменьшение и возврат к масштабу 1:1. Масштабирование не является редактированием, но оно сохраняется в отдельном файле в каталоге схемы. Поэтому каждая схема открывается с тем масштабом, с которым было завершено её редактирование. Правее масштабирования находится кнопка, которая совмещает геометрический центр схемы с центром окна отображения. Центр схемы определяется, как центр прямоугольника, охватывающего все элементы схемы. Масштаб при этом не изменяется. Самая правая кнопка изменяет масштаб сцены так, чтобы она вся поместилась в окно отображения.
- Левая нижняя часть окна - это "коллекция" или "палитра" элементов, из которых можно строить схемы виртуальных приборов. Содержимое коллекции формируется динамически, в зависимости от того, какие плагины были загружены при запуске приложения. С левого края находится вертикальная полоса с закладками, на которых написаны названия групп элементов. Можно выбрать нужную группу, в ней выбрать нужные элементы и перетащить их мышкой на правую часть окна, то есть, на схему виртуального прибора. Ненужные в правой части элементы со схемы можно перетащить обратно в левую часть, при этом не имеет значения в какую закладку коллекции они будут сброшены - они автоматически займут свое правильное место в своей закладке. Перемещать элементы в коллекции не имеет смысла - там они сортируются и размещаются автоматически, с сортировкой по вертикали по алфавиту, по горизонтали по алфавиту, и по номерам. Для перетаскивания можно выбрать мышкой один элемент - просто нажать правую кнопку, когда курсор его подсвечивает, и потащить. Можно выбирать и перетаскивать одновременно несколько элементов - для этого надо нажать и удерживать кнопку Ctrl на клавиатуре. Также можно выбрать несколько элементов, если нажать контрол, когда курсор находится не над элементом, а над полем коллекции - тогда перемещение мышки с нажатой правой кнопкой вызовет появление "резинового прямоугольника". Все элементы, которые попадут хотя бы частично в этот прямоугольник, будут выбраны. Выбранные элементы подсвечены зеленым контуром. Чтобы их все перетащить вместе, это надо делать также с нажатой кнопкой Ctrl - для этого достаточно "взять" мышкой один из выбранных элементов и потащить его. Если выбрать несколько элементов, и не нажав кнопку контрол потащить - то редактор мгновенно перейдет в режим перетаскивания только одного выбранного элемента. Это сделано специально, поскольку перетаскивание на схему сразу нескольких элементов очень сильно её изменяет, и необходимо удерживать Ctrl как бы подтверждая этим свои действия. При нажатии на элемент правой кнопкой мыши появляется меню управления элементом. Его функции аналогичны тем, что можно использовать при нажатии на элемент когда он находится в схеме. Поэтому они описаны в следующем разделе. Здесь только необходимо обратить внимание на то, что действия над элементами, находящимися в коллекции, выполняются только в коллекции, а изменения настроек задают умолчательные значения для настроек элементов.
- Правая нижняя часть окна - это схема создаваемого в MAX15 виртуального прибора. Схему можно начать создавать с "чистого листа", или открыть и изменять созданную ранее. В настоящее время пока поддерживается возможность редактировать только одну схему единовременно. Поддержка редактирования нескольких схем может быть релизована в следующих версиях. Элементы на схеме при необходимости можно перетаскивать аналогично перетаскиванию их из коллекции. Также работает выбор и перетаскивание множества элементов с помощью кнопки Ctrl и "резинового прямоугольника". Но главная возможность при редактировании - это возможность соединять входы и выходы элементов схемы, создавая собственно виртуальный прибор. Этот процесс подробнее описан в разделе Создание виртуального прибора. При вращенни колеса мыши, когда курсор находится в окне схемы, она может либо масштабироваться (эквивалентно нажатию кнопок над окном схемы), либо перемещаться - это поведение задаётся в настройках ядра. Для отображения схемы в масштабе 1:1 (то же, что и кнопка над окном схемы) можно дважды кликнуть на неё в том месте, где нет элементов или соединителей.